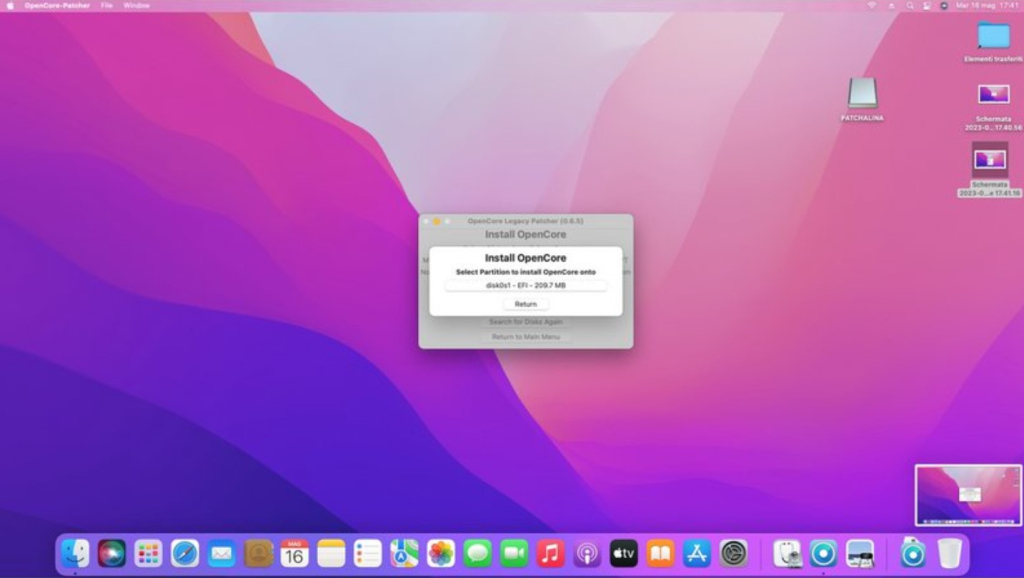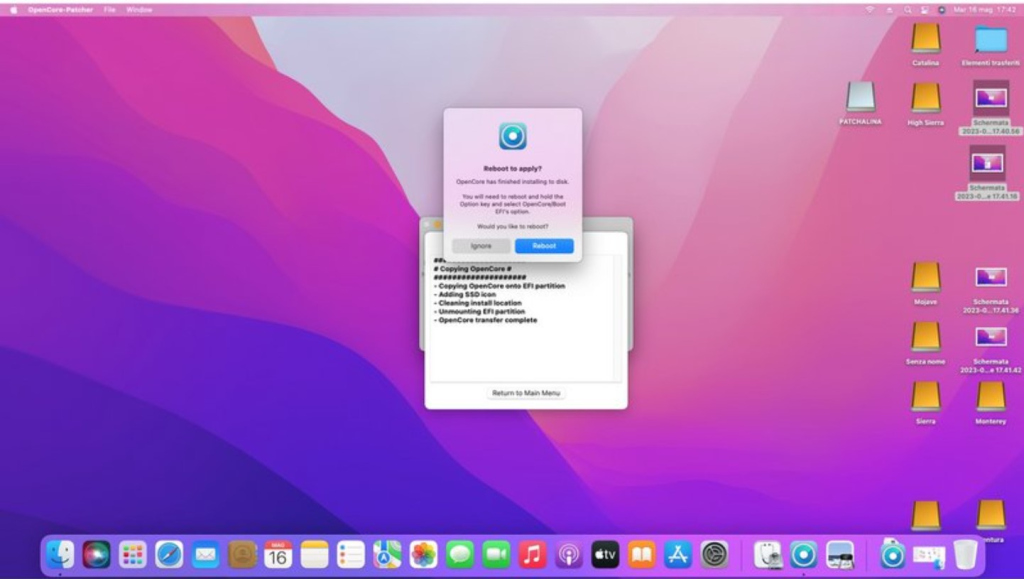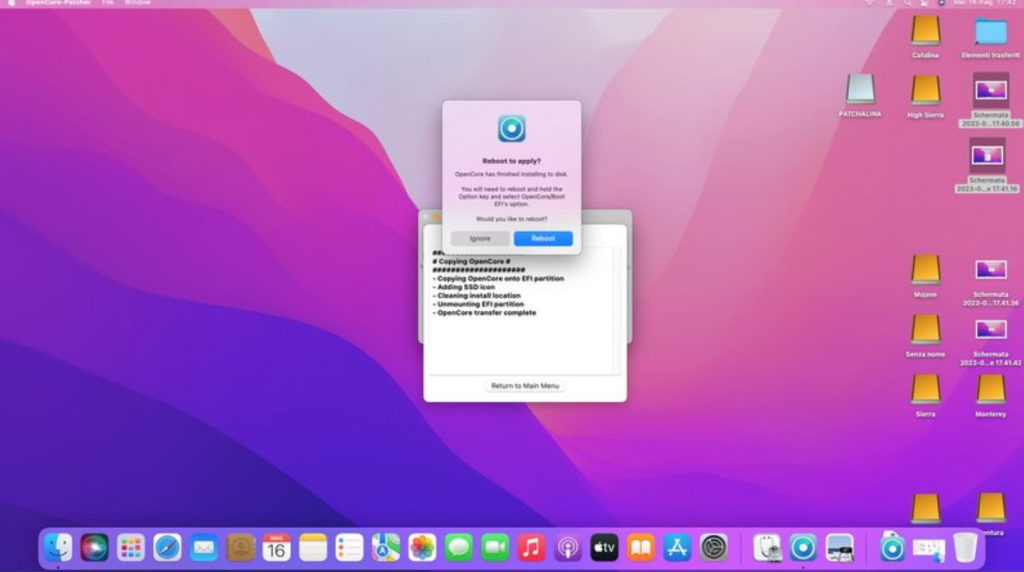Introducere
- Păstrează-ți Mac-ul vechi funcțional și actualizat prin instalarea unei versiuni patch-uite de macOS Sonoma. Dacă nu poți descărca macOS Sonoma direct pe Mac-ul tău, vei putea face acest lucru după ce instalezi OpenCore, așa cum vom explica în pasul 11.
Ce aveți nevoie Piese necesare:
- 2 x Unitate Flash USB (16 GB fiecare)
Pasul 1: Cum să creezi un stick USB bootabil
Descărcarea macOS
Pentru utilizatorii de macOS Mojave sau mai recent:
- Dacă rulezi în prezent macOS Mojave, fă clic pe acest link pentru a găsi instalatorul Mojave în App Store.
- Pentru macOS Catalina, fă clic aici.
Pentru versiunile anterioare de macOS:
- Deschide App Store pe Mac-ul tău și caută versiunea de macOS pe care o dorești (această opțiune este disponibilă doar când rulezi macOS High Sierra sau o versiune mai veche).
- Fă clic pe “Get” sau “Download” pentru a descărca instalatorul.
Dacă ai descărcat anterior această versiune de macOS:
- Verifică în tab-ul “Purchased” din App Store folosind contul tău Apple ID curent.
Notă pentru utilizatorii de Windows
- Instalatorul nu este disponibil direct pentru utilizatorii de Windows. Dacă folosești Windows și ai nevoie de acces la instalator, va trebui să împrumuți un Mac pentru a descărca macOS de la Apple Store sau să folosești un Hackintosh.
Crearea unui USB Bootabil
Formatează stick-ul USB:
- Conectează un stick USB de cel puțin 16 GB la Mac.
- Deschide Disk Utility și formatează stick-ul USB folosind formatul “Mac OS Extended (Journaled)” și schema “GUID Partition Map”.
Creează USB-ul bootabil:
- Deschide Terminal și folosește comanda
createinstallmediapentru a crea un USB bootabil cu macOS. Comanda va arăta similar cu aceasta:
- Deschide Terminal și folosește comanda
sudo /Applications/Install\ macOS\ [Numele\ Versiunii].app/Contents/Resources/createinstallmedia --volume /Volumes/[Numele\ Stick-ului\ USB]- Înlocuiește
[Numele Versiunii]cu versiunea macOS pe care o instalezi și[Numele Stick-ului USB]cu numele stick-ului tău USB.
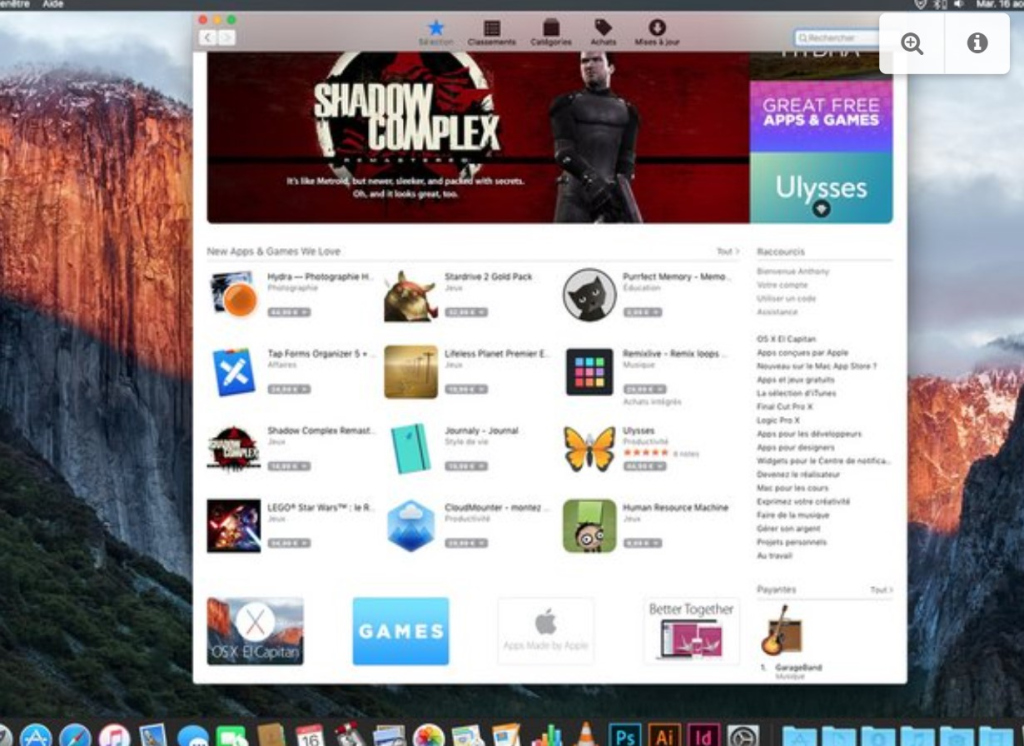
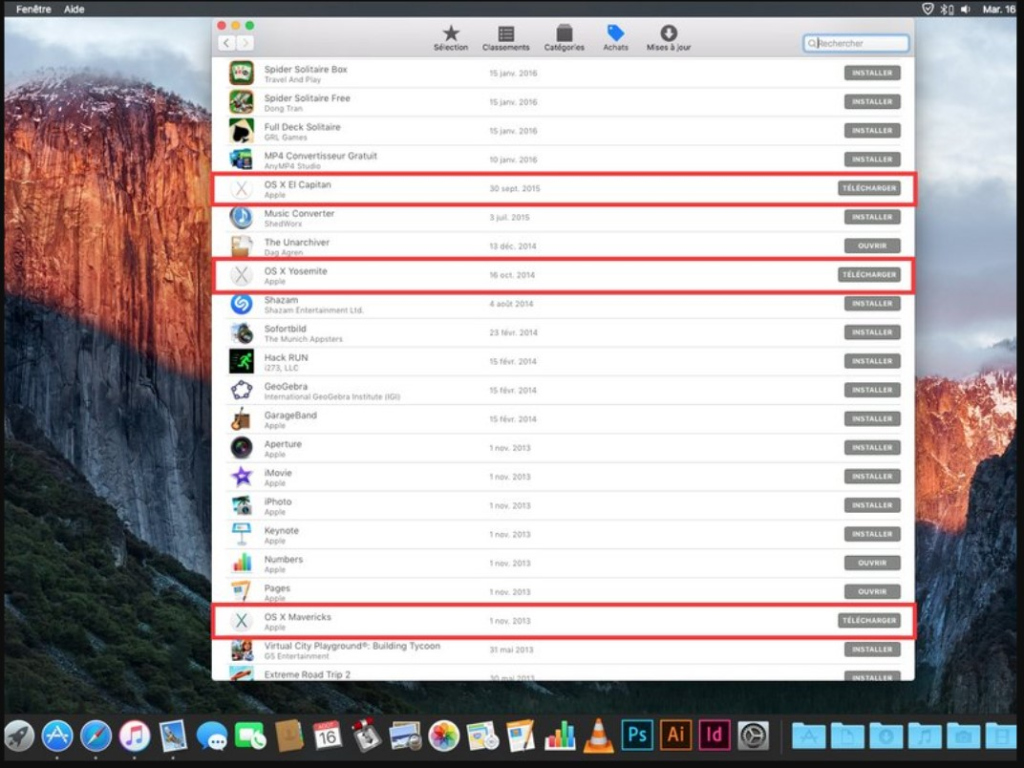
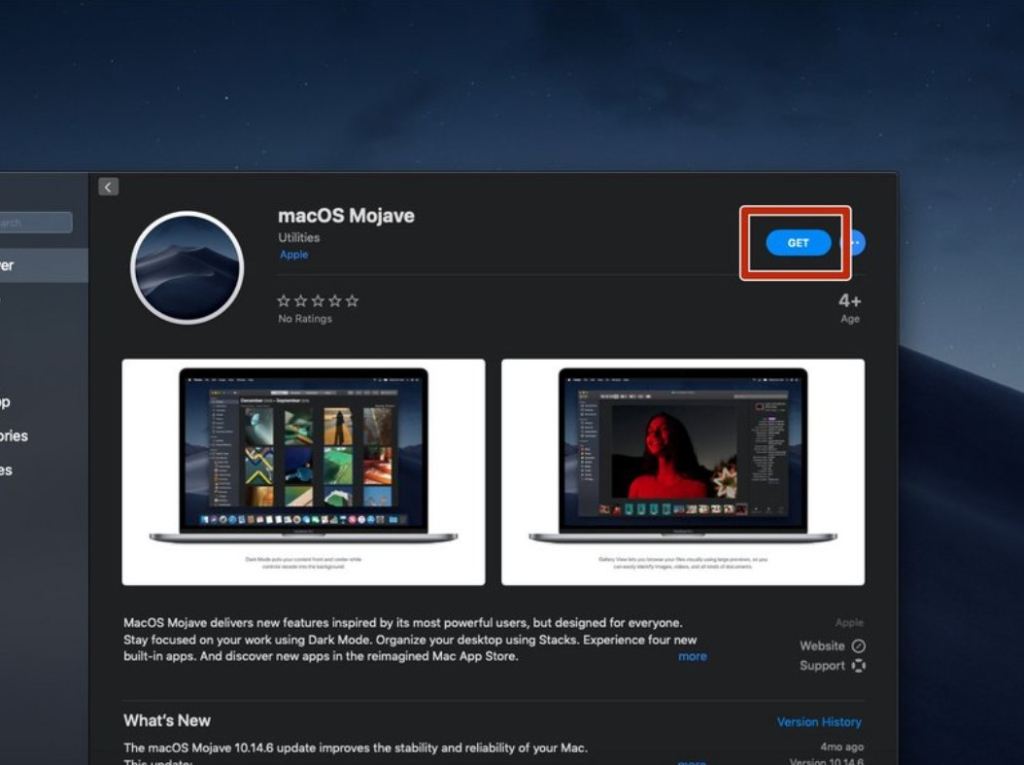
Pasul 2: Instalarea macOS
După descărcarea macOS
Închide App Store:
- După ce procesul de descărcare este complet, închide App Store. Fereastra de instalare ar trebui să apară automat după aceea.
Ieșirea din instalare:
- Fă clic pe meniul “Install macOS (versiunea pe care ai descărcat-o)” din colțul stânga sus al ecranului.
- Selectează opțiunea “Quit Install macOS (versiunea pe care ai descărcat-o)”.
Acest pas este necesar pentru a pregăti instalarea macOS de pe un stick USB bootabil sau pentru a efectua alte configurări necesare înainte de instalare.
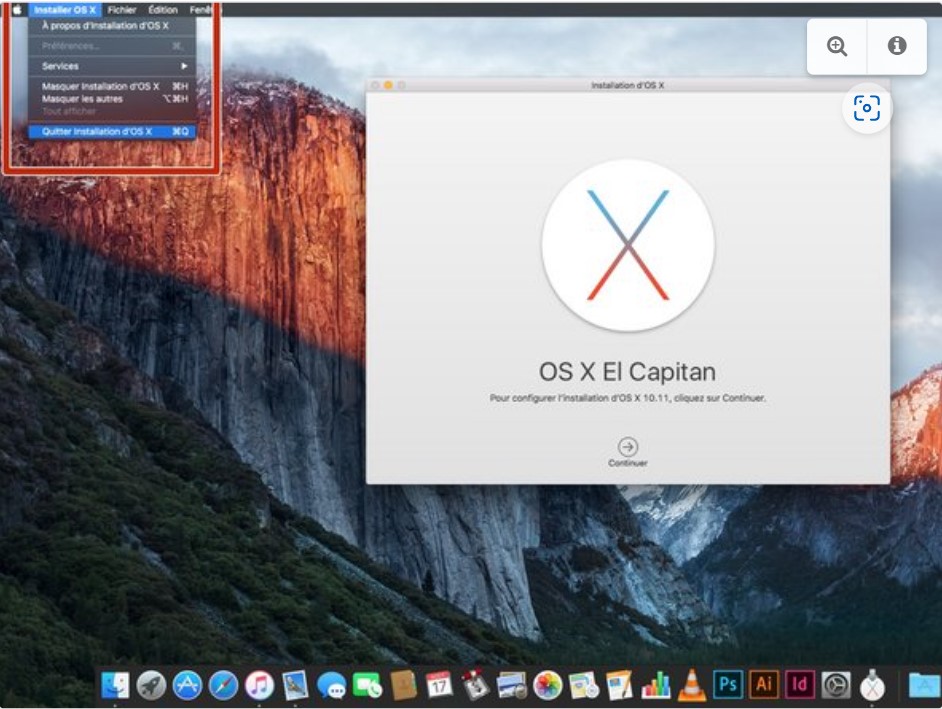
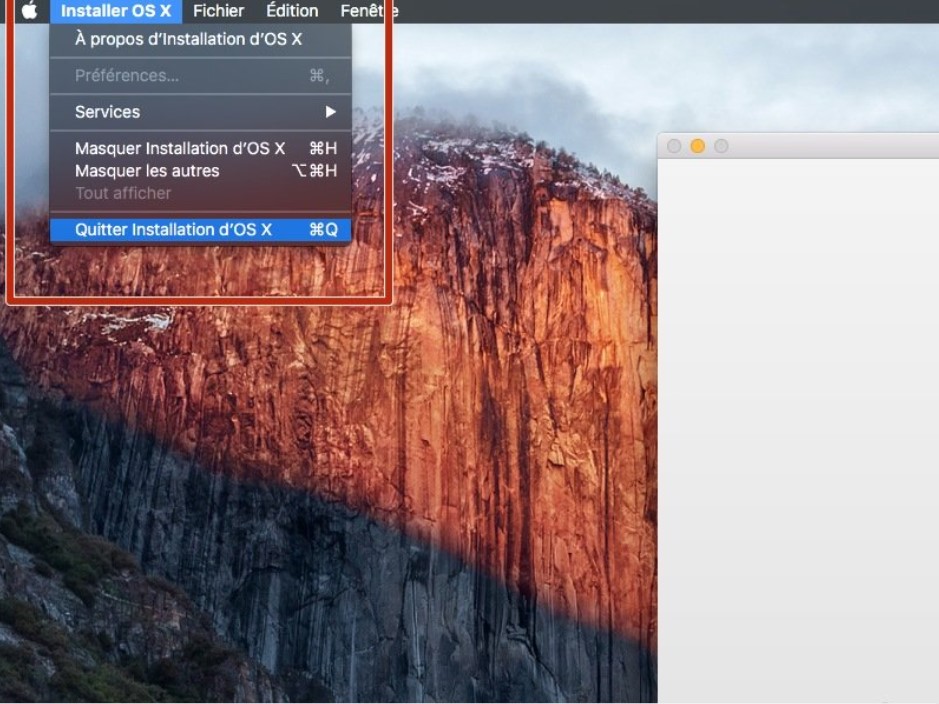
Pasul 3: Introducerea stick-ului USB
Introdu stick-ul USB:
- Conectează stick-ul USB în portul USB al Mac-ului tău.
Deschide Finder:
- Deschide Finder pentru a găsi stick-ul USB. Dacă preferințele Finder sunt setate corespunzător, stick-ul USB ar trebui să apară pe Desktop.
Atenție:
- Stick-ul USB va fi complet șters în pașii următori. Asigură-te că ai făcut backup pentru toate datele importante de pe stick-ul USB înainte de a continua.
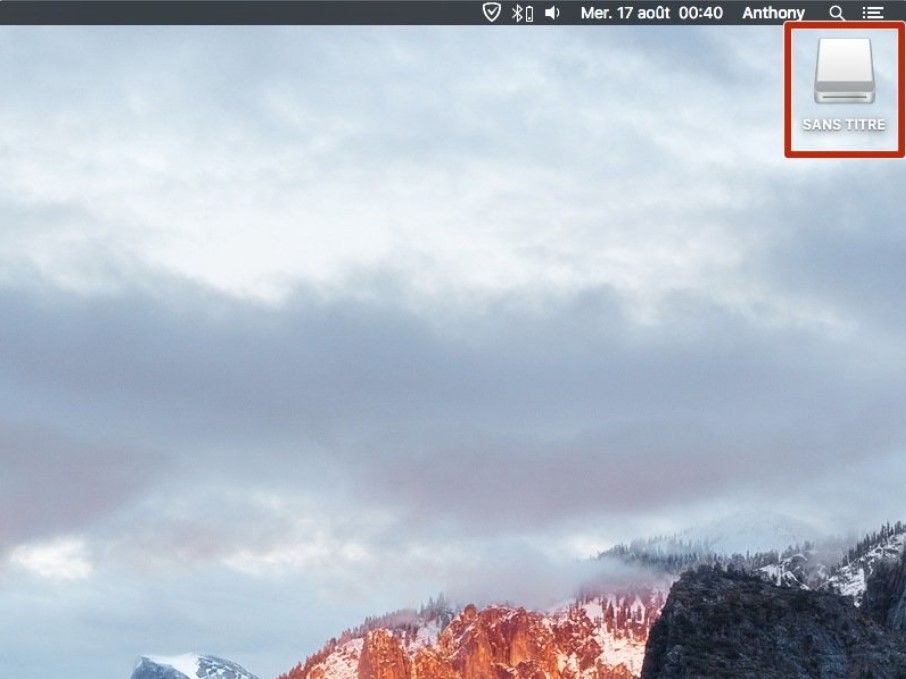
Pasul 4: Lansarea Terminalului
Deschide Terminalul:
- Poți folosi Spotlight pentru a căuta și deschide Terminalul. Apasă
Cmd + Spacepentru a deschide Spotlight, apoi tastează “Terminal” și apasă Enter. - Alternativ, poți naviga în Finder la “Aplicații” > “Utilitare” și să faci dublu clic pe Terminal.
- Poți folosi Spotlight pentru a căuta și deschide Terminalul. Apasă
Pregătirea pentru comenzi:
- Odată ce Terminalul este deschis, vei putea introduce comenzile necesare pentru a crea un stick USB bootabil cu macOS. Asigură-te că stick-ul USB este conectat și recunoscut de sistem înainte de a continua.
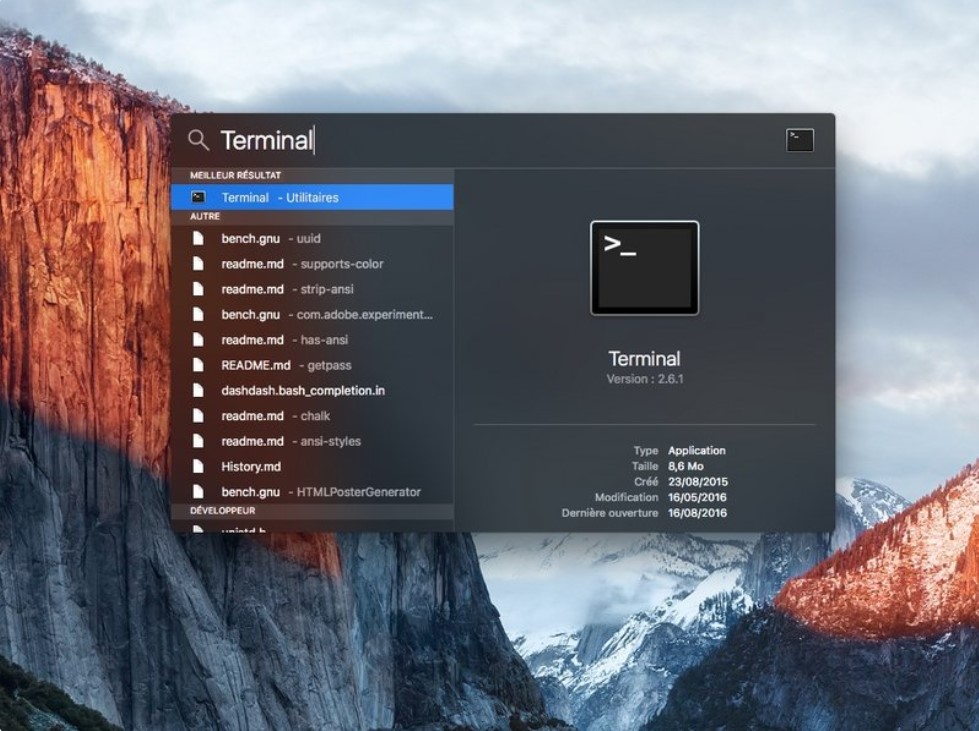
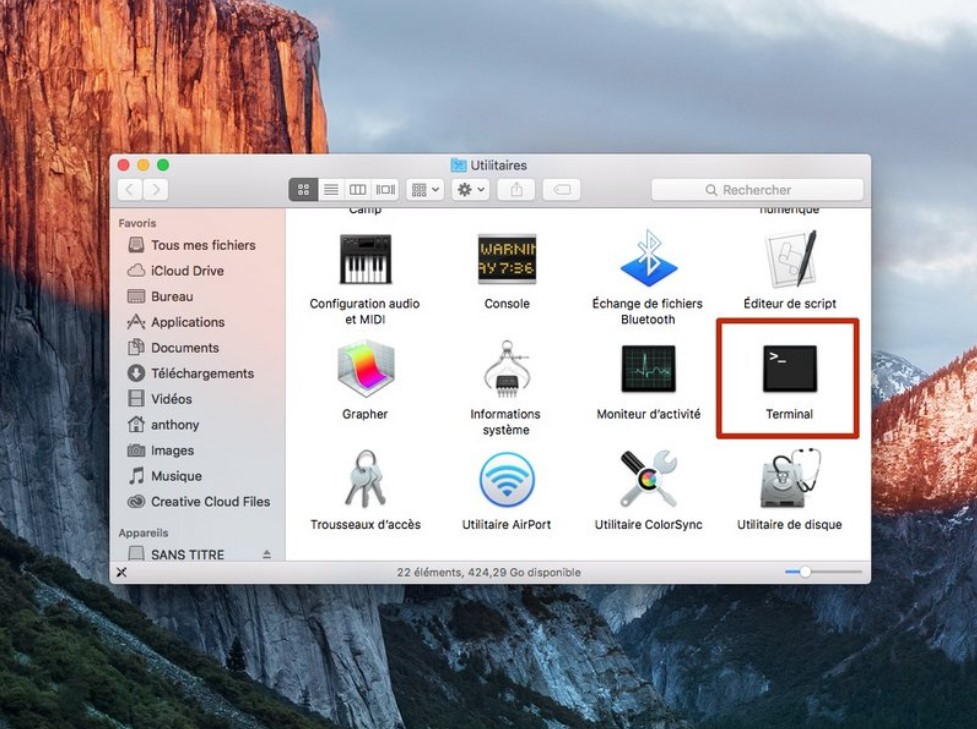
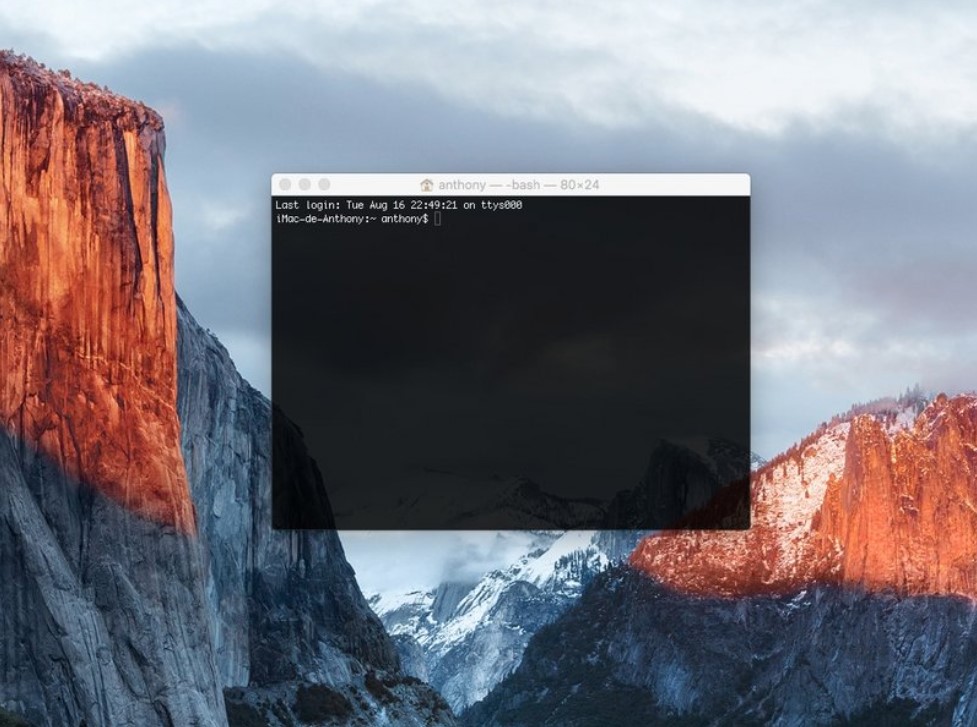
Pasul 5: Crearea unui USB Bootabil cu macOS
Introducerea Comenzilor în Terminal
Deschide Terminalul:
- Asigură-te că Terminalul este deschis și stick-ul USB este conectat și recunoscut de sistem.
Introducerea Comenzii:
În Terminal, tastează una dintre următoarele comenzi, în funcție de versiunea de macOS pe care dorești să o instalezi. Înlocuiește
/Volumes/MyVolumecu numele stick-ului tău USB. Este important să tastezi exact comanda, sau mai bine, să o copiezi și să o lipești în Terminal.
- Pentru El Capitan
sudo /Applications/Install\ OS\ X\ El\ Capitan.app/Contents/Resources/createinstallmedia --volume /Volumes/MyVolume --applicationpath /Applications/Install\ OS\ X\ El\ Capitan.app- Pentru Yosemite:
sudo /Applications/Install\ OS\ X\ Yosemite.app/Contents/Resources/createinstallmedia --volume /Volumes/MyVolume --applicationpath /Applications/Install\ OS\ X\ Yosemite.appPentru Mavericks:
sudo /Applications/Install\ OS\ X\ Mavericks.app/Contents/Resources/createinstallmedia --volume /Volumes/MyVolume --applicationpath /Applications/Install\ OS\ X\ Mavericks.appPentru Sierra:
sudo /Applications/Install\ macOS\ Sierra.app/Contents/Resources/createinstallmedia --volume /Volumes/MyVolume --applicationpath /Applications/Install\ macOS\ Sierra.app3. Executarea Comenzii:
- Apasă Enter după ce ai introdus comanda corespunzătoare. Este posibil să ți se ceară să introduci parola de administrator. Introdu parola și apasă Enter.
4.Așteptarea Procesului:
- Procesul de creare a USB-ului bootabil poate dura câteva minute. Așteaptă până când Terminalul confirmă că procesul a fost finalizat.
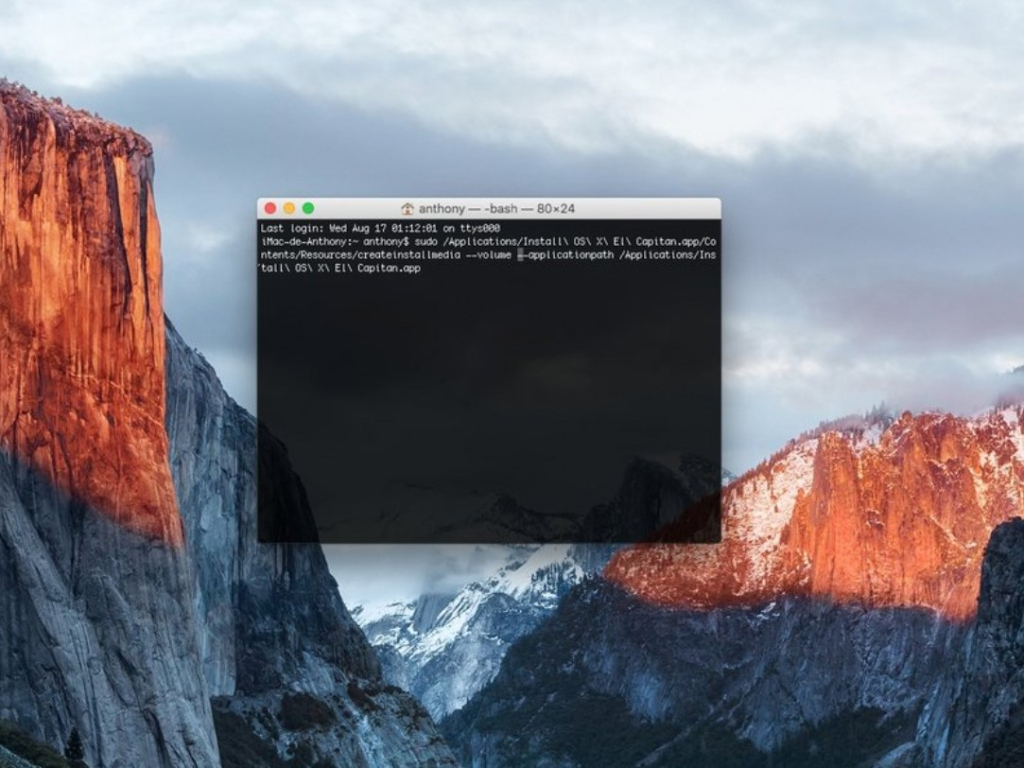
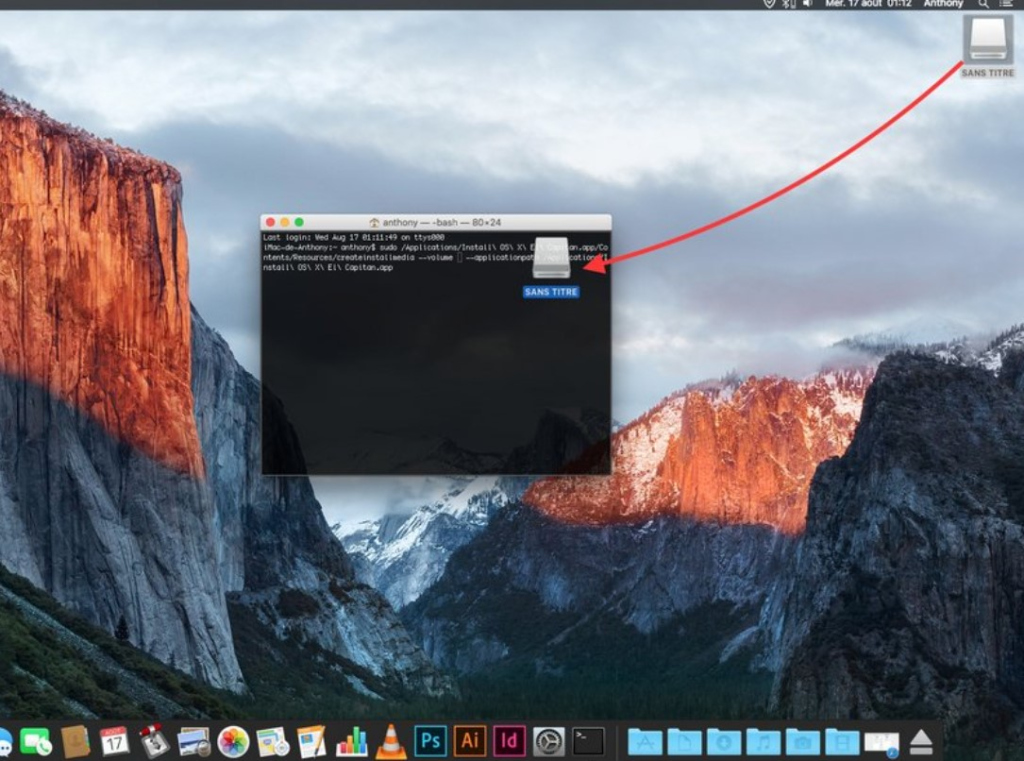
Pasul 6: Crearea unui USB Bootabil cu macOS (Continuare)
Introducerea Comenzilor în Terminal (Continuare)
Deschide Terminalul:
- Asigură-te că Terminalul este deschis și stick-ul USB este conectat și recunoscut de sistem.
Introducerea Comenzii:
În Terminal, tastează una dintre următoarele comenzi, în funcție de versiunea de macOS pe care dorești să o instalezi. Înlocuiește
/Volumes/MyVolumecu numele stick-ului tău USB. Este important să tastezi exact comanda, sau mai bine, să o copiezi și să o lipești în Terminal.Pentru High Sierra:
sudo /Applications/Install\ macOS\ High\ Sierra.app/Contents/Resources/createinstallmedia --volume /Volumes/MyVolume --applicationpath /Applications/Install\ macOS\ High\ Sierra.appsudo /Applications/Install\ macOS\ Mojave.app/Contents/Resources/createinstallmedia --volume /Volumes/MyVolume --applicationpath /Applications/Install\ macOS\ Mojave.appsudo /Applications/Install\ macOS\ Catalina.app/Contents/Resources/createinstallmedia --volume /Volumes/MyVolume --applicationpath /Applications/Install\ macOS\ Catalina.appsudo /Applications/Install\ macOS\ Big\ Sur.app/Contents/Resources/createinstallmedia --volume /Volumes/MyVolume --applicationpath /Applications/Install\ macOS\ Big\ Sur.appsudo /Applications/Install\ macOS\ Ventura.app/Contents/Resources/createinstallmedia --volume /Volumes/MyVolume --applicationpath /Applications/Install\ macOS\ Ventura.appsudo /Applications/Install\ macOS\ Sonoma.app/Contents/Resources/createinstallmedia --volume /Volumes/MyVolume --applicationpath /Applications/Install\ macOS\ Sonoma.app
Executarea Comenzii:
- Apasă Enter după ce ai introdus comanda corespunzătoare. Este posibil să ți se ceară să introduci parola de administrator. Introdu parola și apasă Enter.
Așteptarea Procesului:
- Procesul de creare a USB-ului bootabil poate dura câteva minute. Așteaptă până când Terminalul confirmă că procesul a fost finalizat.
Erori Comune:
- Dacă primești eroarea “does not appear to be a valid OS installer application”, șterge și descarcă din nou imaginea macOS și repetă procesul.
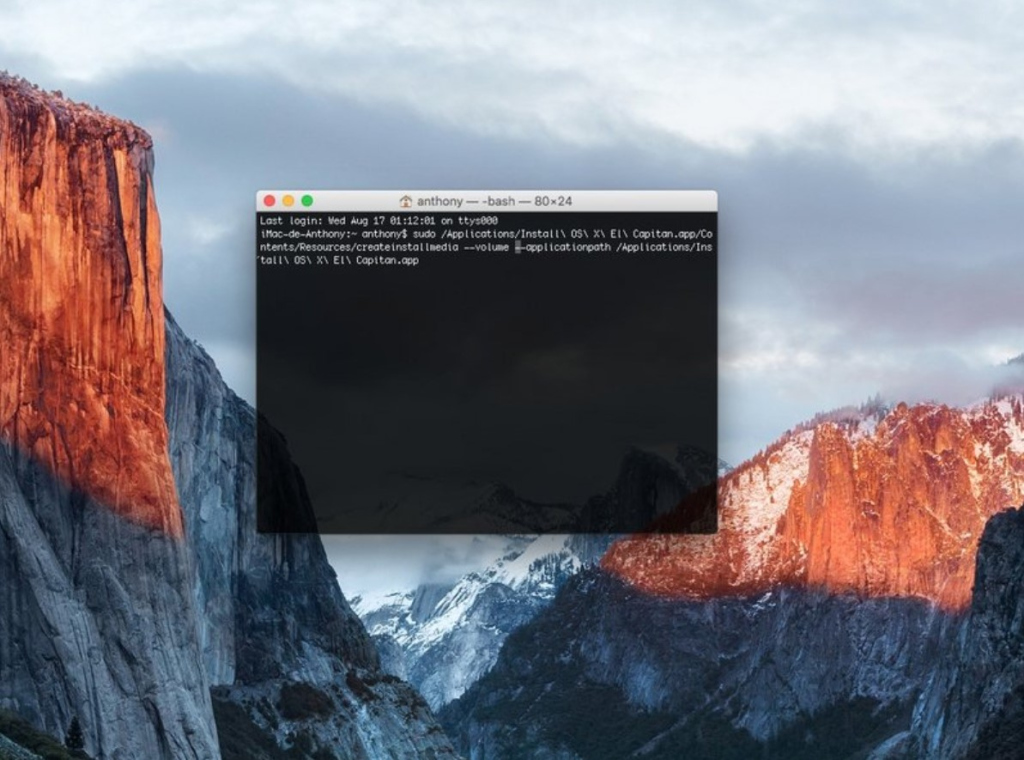
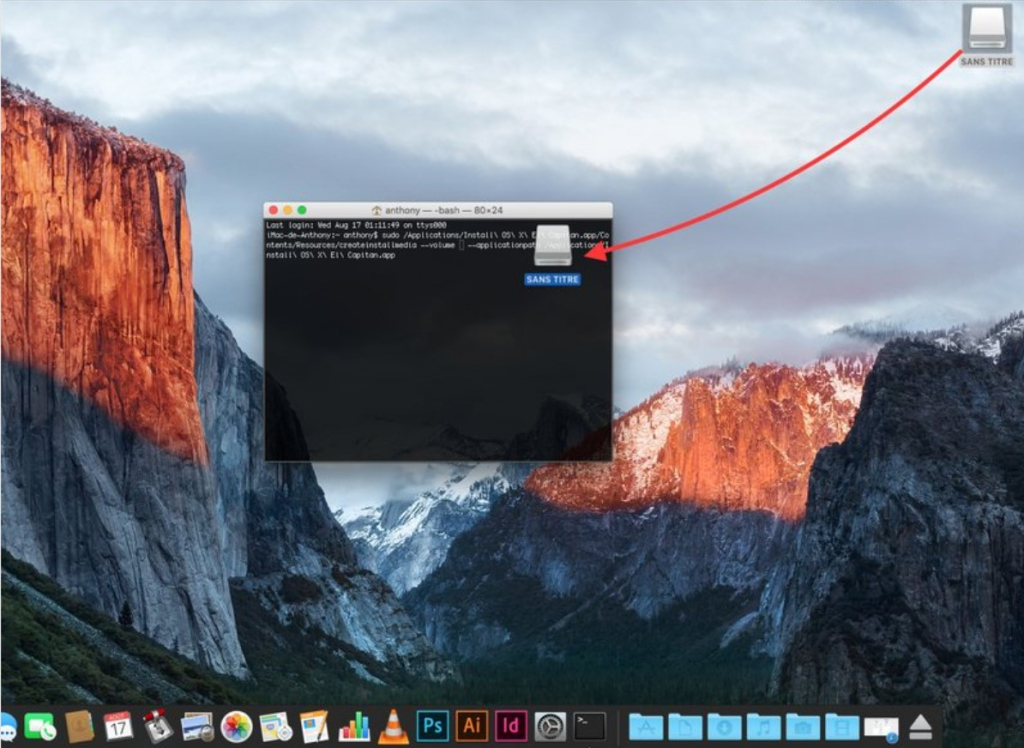
Pasul 7: Finalizarea Creării USB-ului Bootabil
Executarea Comenzii și Introducerea Parolei
Executarea Comenzii:
- După ce ai introdus corect comanda cu numele stick-ului USB, apasă tasta
[return].
- După ce ai introdus corect comanda cu numele stick-ului USB, apasă tasta
Introducerea Parolei de Administrator:
- Introdu parola de administrator pentru macOS. Parola nu va fi afișată pe ecran în timp ce o tastezi.
Confirmarea:
- Apasă din nou tasta
[return].
- Apasă din nou tasta
Verificarea:
- Verifică numele și calea stick-ului USB. Dacă totul este corect, apasă tasta
[Y], apoi apasă din nou tasta[return].
- Verifică numele și calea stick-ului USB. Dacă totul este corect, apasă tasta
Așteptarea Procesului:
- Procesul de creare a stick-ului USB bootabil va începe. Te rog să aștepți până când procesul este complet. Acest lucru poate dura câteva minute.
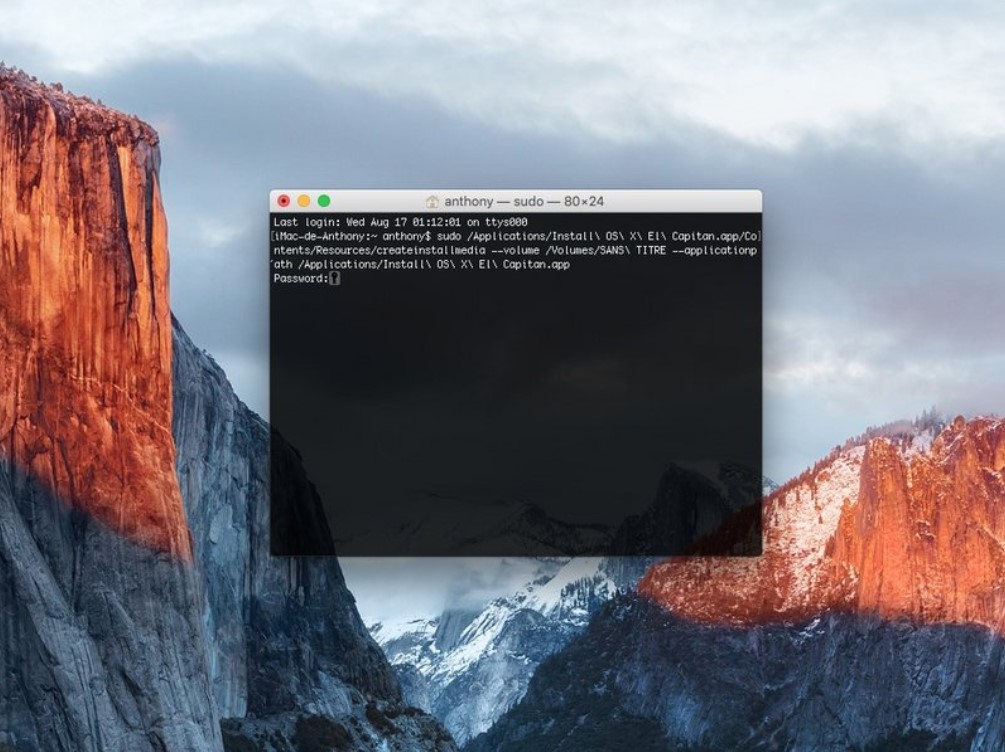
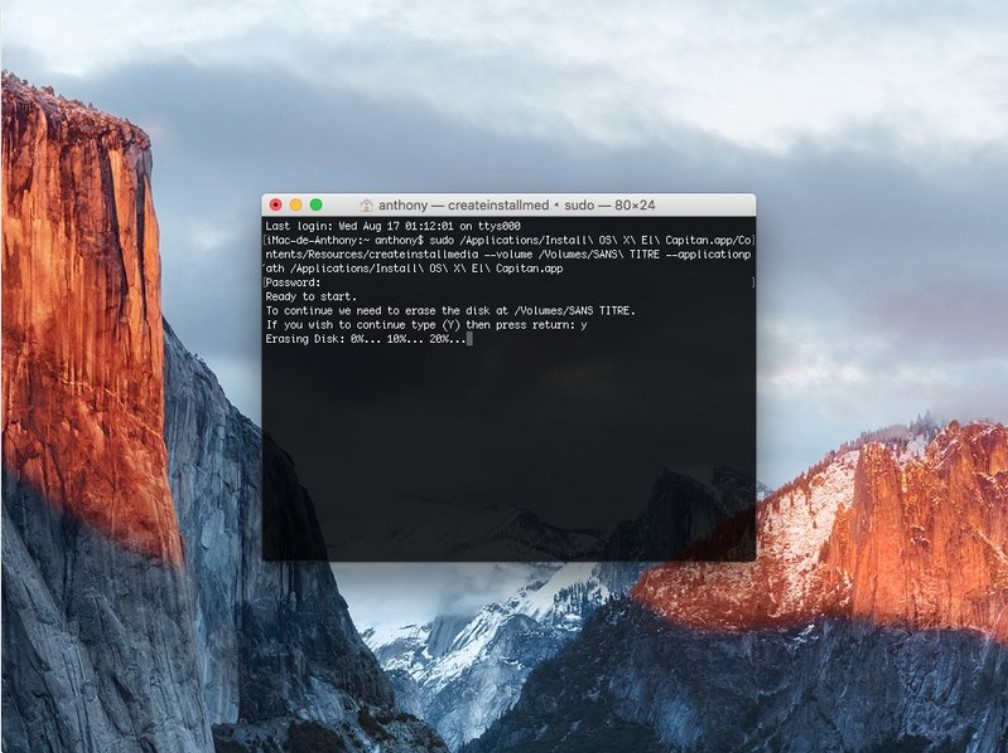
Pasul 8: Finalizarea Procesului și Bootarea de pe USB
Finalizarea Procesului în Terminal
- Confirmarea Finalizării:
- Când Terminalul indică faptul că procesul este “Done”, înseamnă că crearea stick-ului USB bootabil a fost realizată cu succes.
Bootarea de pe USB
Oprirea Mac-ului:
- Asigură-te că Mac-ul este oprit complet.
Pornirea Mac-ului și Selectarea USB-ului:
- Apasă și ține apăsată tasta
Option(Alt) imediat după ce pornești Mac-ul sau auzi sunetul de pornire (chime). - Continuă să ții apăsată tasta
Optionpână când apare meniul de boot.
- Apasă și ține apăsată tasta
Selectarea Dispozitivului de Boot:
- În meniul de boot, selectează stick-ul USB pe care l-ai creat și apasă Enter pentru a boota de pe acesta.
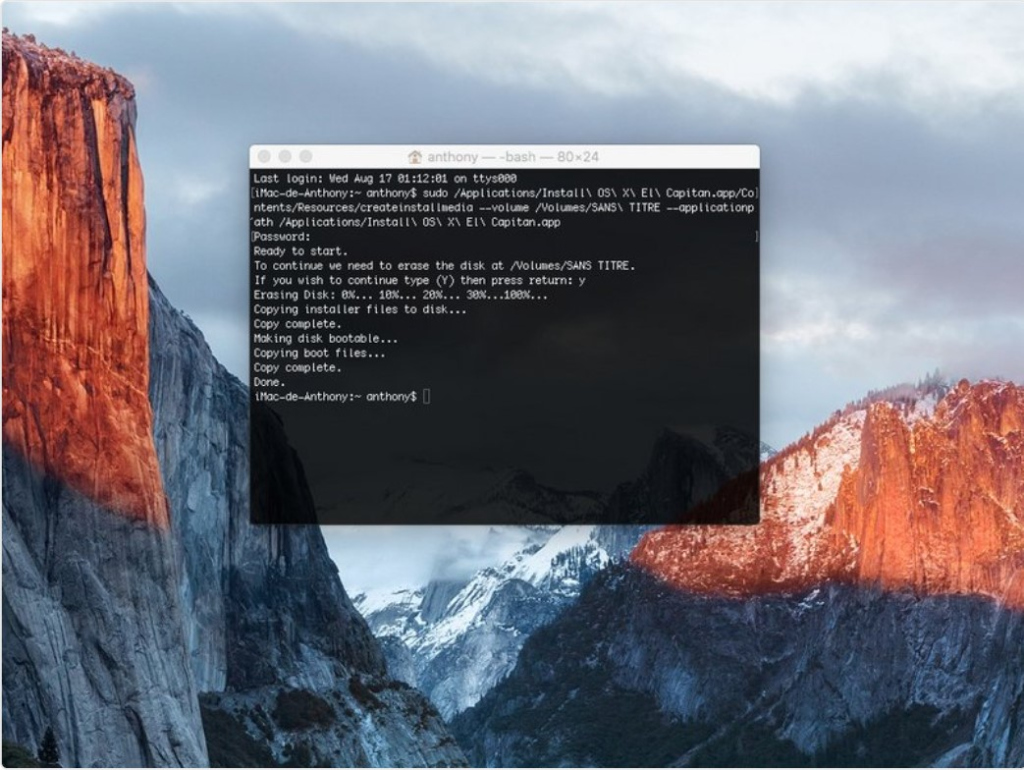
Pasul 9: Utilizarea OpenCore pentru a Descărca Instalatorul macOS
Descărcarea Instalatorului macOS cu OpenCore
Instalarea OpenCore:
- Dacă nu ai reușit să descarci instalatorul macOS al versiunii pe care dorești să o instalezi, poți face acest lucru folosind aplicația OpenCore după ce ai instalat-o.
Instrucțiuni Detaliate:
- Vom vedea cum să facem acest lucru după ce am instalat OpenCore. Asigură-te că urmezi pașii anteriori pentru a instala OpenCore pe Mac-ul tău.
Pasul 10: Descărcarea OpenCore Legacy Patcher
Descărcarea și Instalarea OpenCore Legacy Patcher
Accesează Link-ul pentru Descărcare:
- Mergi la acest link pentru a verifica ultima versiune a OpenCore Legacy Patcher. La momentul scrierii, ultima versiune era 0.6.5.
Găsirea Secțiunii Assets:
- Derulează pagina în jos până găsești secțiunea “Assets” a ultimei versiuni. Deschide această secțiune și descarcă fișierul numit
OpenCore-Patcher-GUI.app.zip.
- Derulează pagina în jos până găsești secțiunea “Assets” a ultimei versiuni. Deschide această secțiune și descarcă fișierul numit
Deschiderea Fișierului Descărcat:
- După ce descărcarea s-a încheiat, deschide fișierul zip pentru a extrage aplicația OpenCore-Patcher și deschide-o.
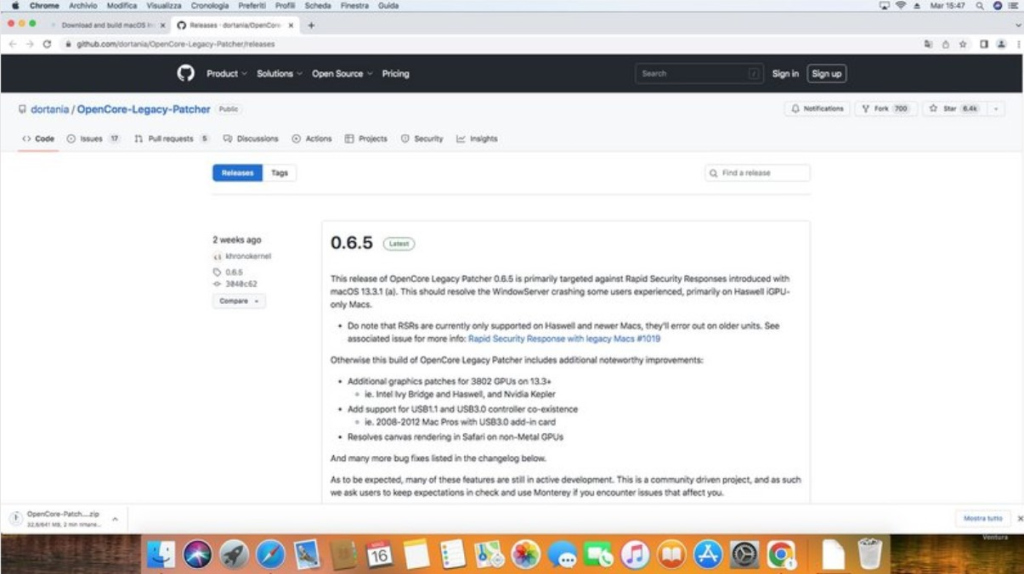
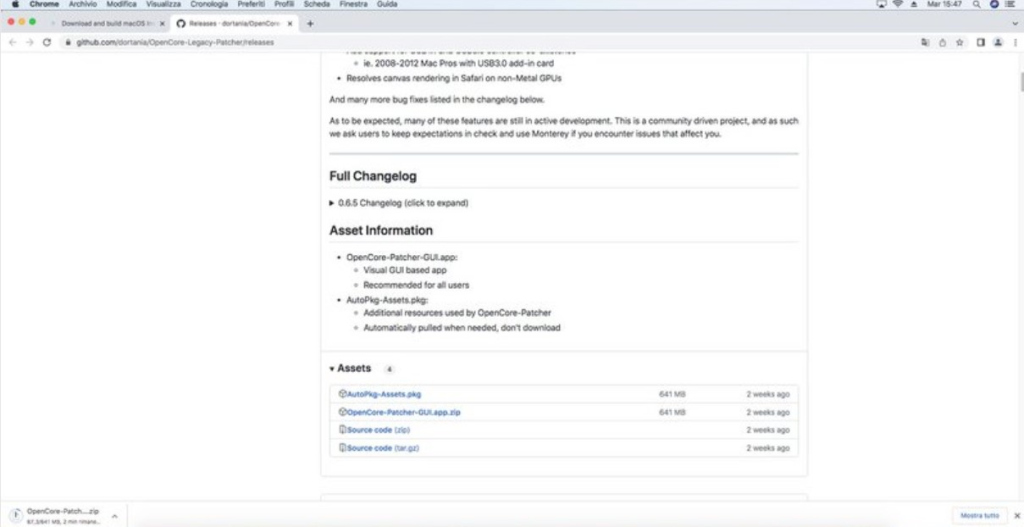
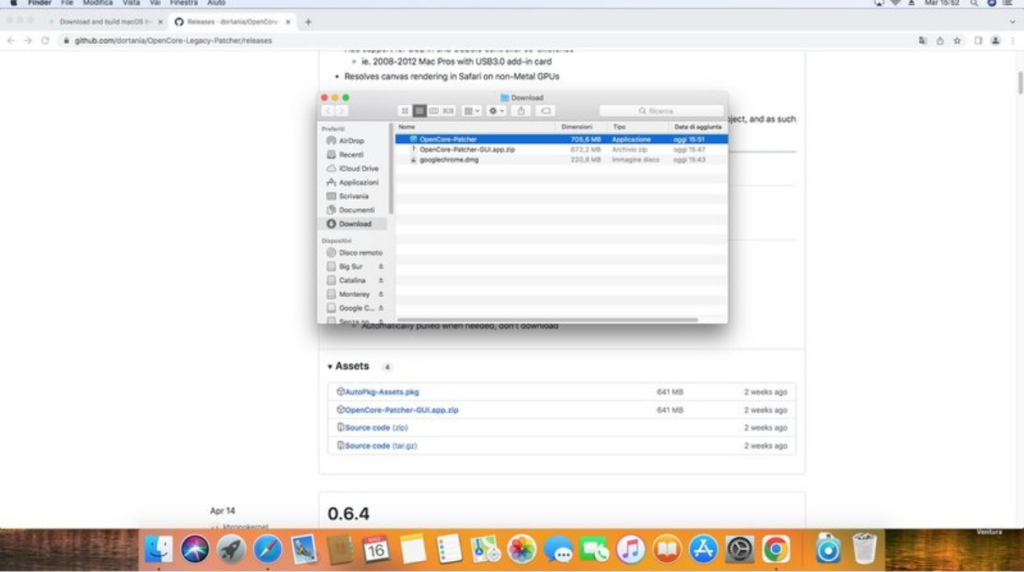
Pasul 11: Descărcarea Instalatorului macOS
Utilizarea OpenCore pentru a Descărca Instalatorul macOS
Deschiderea OpenCore Legacy Patcher:
- După ce ai descărcat și instalat OpenCore Legacy Patcher, deschide aplicația.
Crearea Instalatorului macOS:
- În aplicația OpenCore Legacy Patcher, selectează opțiunea “Create macOS Installer”. Aceasta îți va permite să descarci și să creezi un USB bootabil pentru versiunea de macOS selectată.
Introducerea Parolei:
- Este posibil să ți se ceară să introduci parola de administrator a Mac-ului pentru a finaliza descărcarea. Introdu parola și continuă.
Formatarea Stick-ului USB:
- Dacă alegi să folosești OpenCore Patcher pentru a crea USB-ul bootabil, stick-ul tău USB va fi formatat înainte de a crea instalatorul. Asigură-te că ai făcut backup pentru toate datele importante de pe stick-ul USB.
Alternativa la Formatare:
- Dacă nu dorești să formatezi stick-ul USB, poți folosi comanda din Terminal descrisă în Pasul 6 pentru a crea USB-ul bootabil.
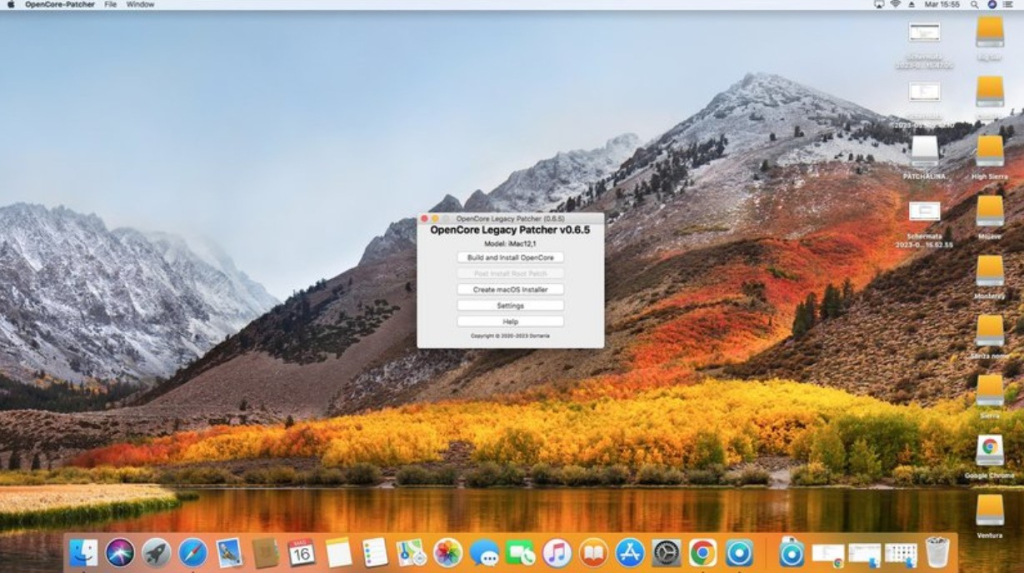
Pasul 12: Verificarea Compatibilității
Verificarea Modelului Mac
Deschiderea Aplicației OpenCore-Patcher:
- După ce deschizi aplicația OpenCore-Patcher, aceasta va recunoaște automat modelul Mac-ului tău și îl va afișa în fereastra principală sub versiunea patcher-ului.
Exemplu:
- În exemplul nostru, modelul recunoscut este un iMac 12,1.
Verificarea Compatibilității:
- Verifică dacă modelul tău este suportat și dacă totul funcționează accesând acest link.
Notă:
- În exemplul nostru, iMac 12,1 este suportat, dar accelerarea GPU este încă în stadiul beta la momentul scrierii.
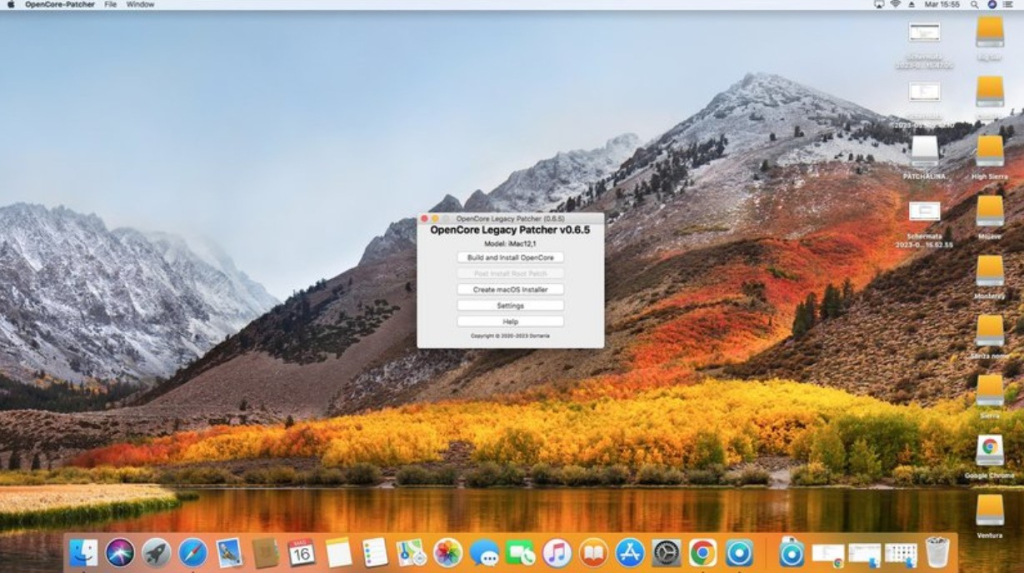
Pasul 13: Construirea OpenCore
Construirea și Instalarea OpenCore
Introducerea Stick-ului USB:
- Introdu celălalt stick USB în Mac-ul tău.
Selectarea Opțiunii Corecte:
- În aplicația OpenCore Legacy Patcher, selectează opțiunea “Build and Install OpenCore”.
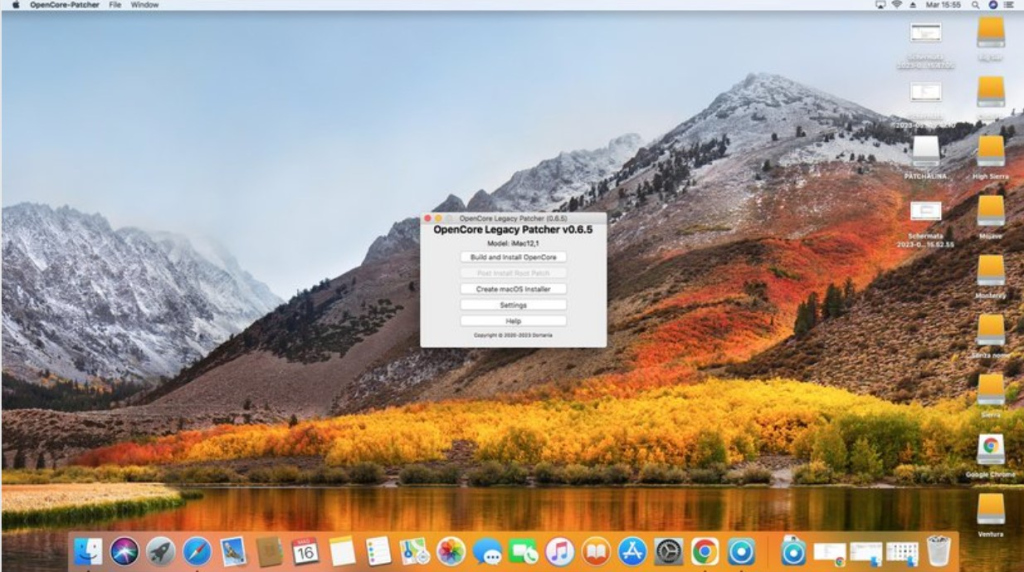
Pasul 14: Crearea USB-ului OpenCore
Crearea și Instalarea OpenCore pe USB
Finalizarea Configurației OpenCore:
- După ce ai terminat de construit configurația OpenCore, selectează opțiunea “Install to Disk”.
Selectarea USB-ului:
- Alege stick-ul USB pe care l-ai introdus anterior pentru a instala OpenCore.
Introducerea Parolei:
- Ți se va cere să introduci parola de administrator a Mac-ului pentru a continua. Introdu parola și apasă Enter.


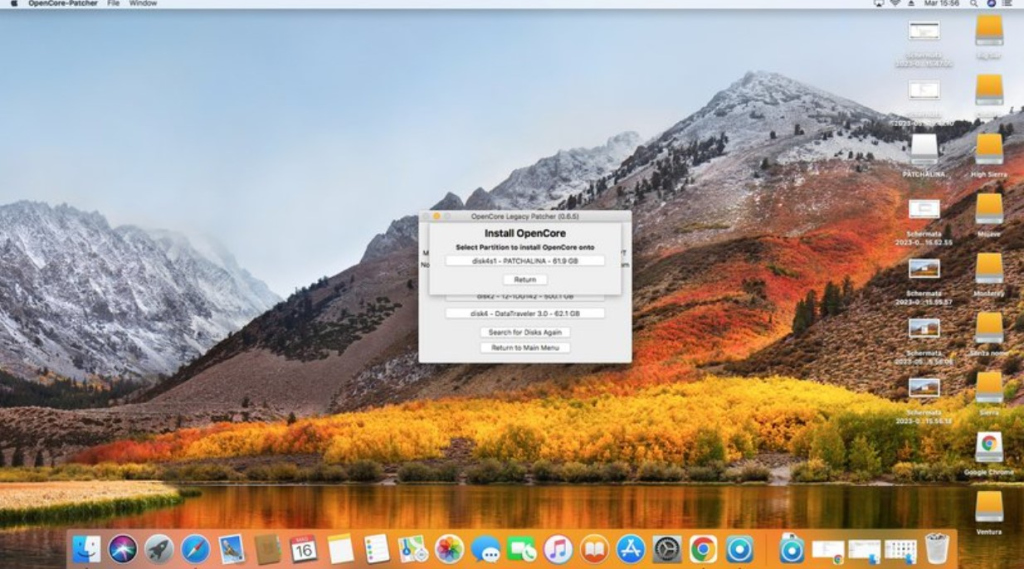
Pasul 15: Rebootarea pentru Selectarea Discului de Boot
Rebootarea și Selectarea Discului de Boot
Finalizarea Instalării OpenCore:
- După ce OpenCore finalizează instalarea, vei fi promptat să repornești Mac-ul.
Pregătirea pentru Reboot:
- Înainte de a reporni, asigură-te că ai introdus atât stick-ul USB EFI, cât și stick-ul USB cu instalatorul macOS în Mac-ul tău.
Rebootarea Mac-ului:
- În timp ce Mac-ul se repornește, ține apăsată tasta
Optionpentru a intra în meniul de selecție a discului de boot.
- În timp ce Mac-ul se repornește, ține apăsată tasta
Selectarea Discului de Boot:
- În meniul de selecție a discului de boot, alege stick-ul USB cu instalatorul macOS pentru a continua procesul de instalare.
Rebootare Normală:
- Poți reporni normal, apoi închide Mac-ul și pornește-l din nou ținând apăsată tasta
Option.
- Poți reporni normal, apoi închide Mac-ul și pornește-l din nou ținând apăsată tasta


Pasul 16: Instalarea macOS
Selectarea Discului de Boot și Instalarea macOS
Intrarea în Meniul de Selecție a Discului de Boot:
- După ce ai intrat în meniul de selecție a discului de boot, selectează discul EFI Boot (acesta este ultimul stick USB pe care l-ai creat).
Recunoașterea Instalatorului macOS:
- După ce ai selectat discul EFI Boot, Mac-ul tău ar trebui să recunoască instalatorul macOS Sonoma.
Selectarea Instalatorului macOS Sonoma:
- Selectează instalatorul macOS Sonoma și urmează procedura obișnuită de instalare a macOS.
Exemplu:
- În exemplul nostru, instalăm macOS Monterey, dar acești pași funcționează și pentru macOS Sonoma, Ventura și Big Sur.
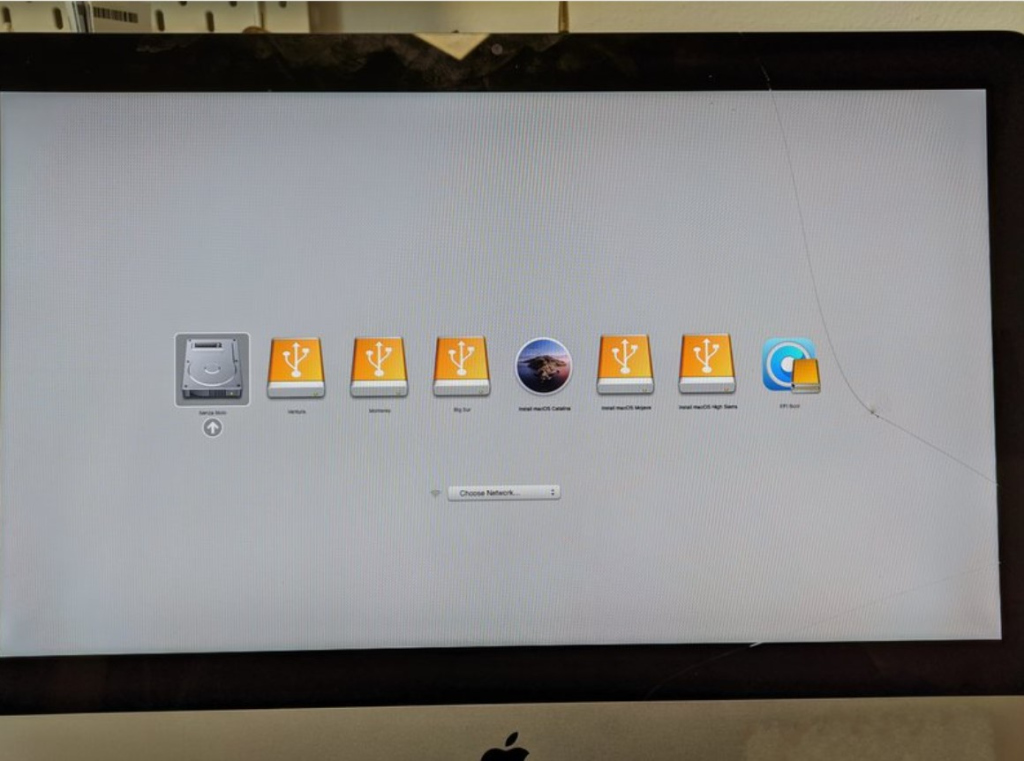
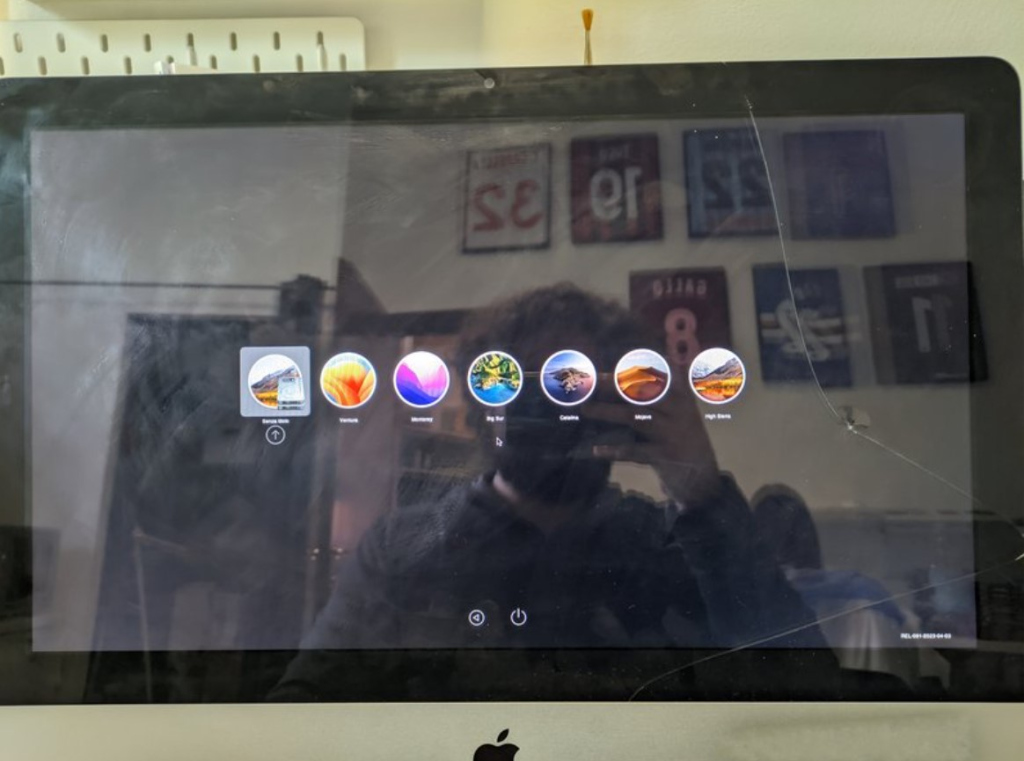
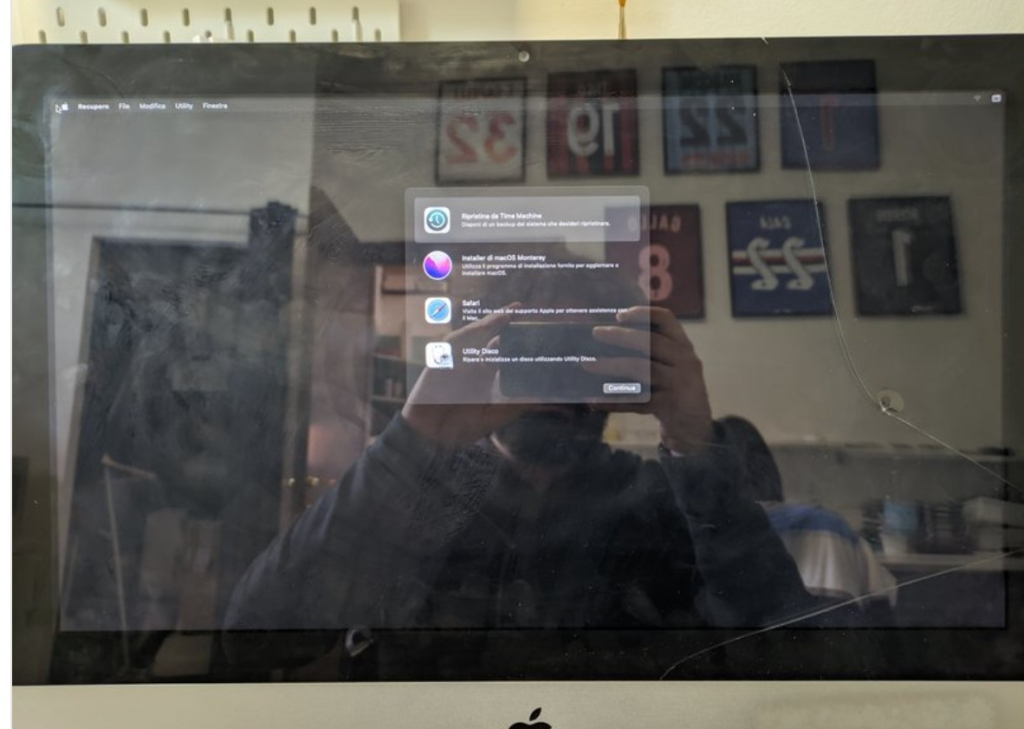
Pasul 17: Proceduri Post-Instalare
Finalizarea Instalării macOS și Aplicarea Patch-urilor
Deschiderea OpenCore Patcher:
- După ce ai terminat de instalat macOS, deschide din nou aplicația OpenCore Patcher.
Selectarea Opțiunii Post Install Root Patch:
- În aplicația OpenCore Patcher, selectează opțiunea “Post Install Root Patch”.
Începerea Procesului de Root Patching:
- Alege opțiunea “Start Root Patching” pentru a aplica patch-urile necesare la nivel de root.
Prin urmarea acestor pași, vei finaliza procedurile post-instalare necesare pentru a asigura compatibilitatea completă a hardware-ului tău cu macOS Sonoma. Acest lucru va permite Mac-ului tău să funcționeze corect și să beneficieze de toate funcționalitățile oferite de noul sistem de operare.
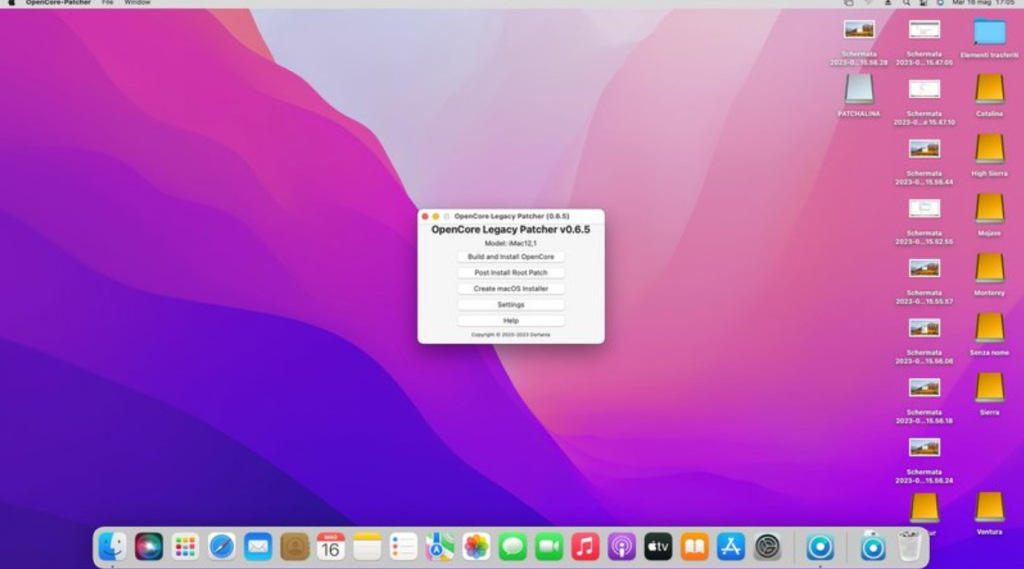
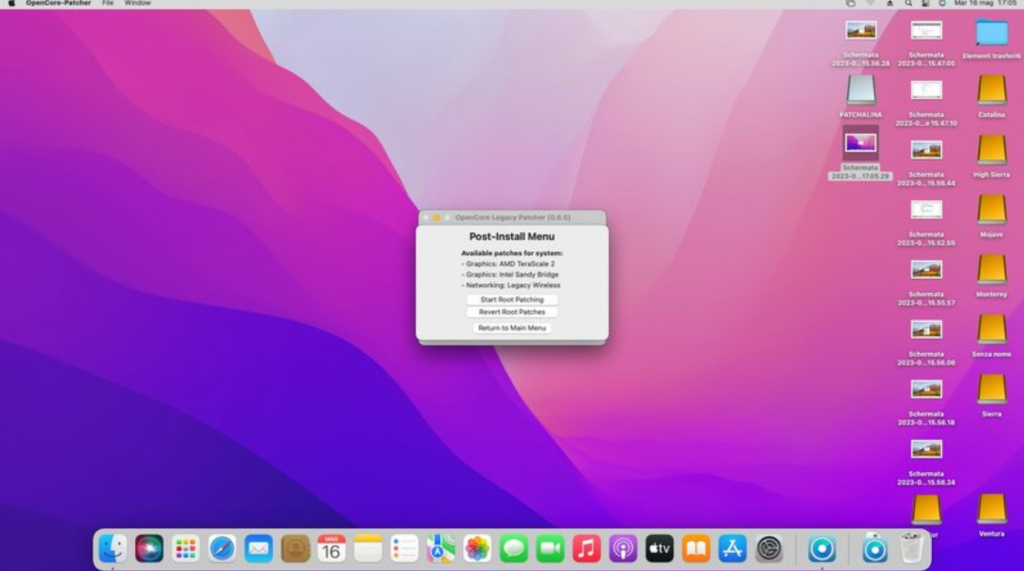
Pasul 18: Aplicarea Patch-urilor la Nivel de Root
Procedura de Aplicare a Patch-urilor
Rularea OpenCore ca Root:
- OpenCore îți va cere să relansezi aplicația cu privilegii de root. Selectează “Yes” pentru a continua.
Începerea Procesului de Patch:
- OpenCore va începe să aplice patch-urile necesare pentru a face instalarea macOS compatibilă cu Mac-ul tău.
Finalizarea Patch-urilor:
- După ce procesul de patching este finalizat, OpenCore îți va cere să repornești Mac-ul pentru a aplica patch-urile.
Rebootarea și Selectarea Discului de Boot
Asigurarea USB-ului:
- Asigură-te că ai încă stick-ul USB pe care l-ai creat anterior conectat la Mac. Fără acesta, nu vei putea porni Mac-ul.
Rebootarea Mac-ului:
- În timp ce Mac-ul se repornește, ține apăsată tasta
Optionpentru a intra din nou în meniul de selecție a discului de boot.
- În timp ce Mac-ul se repornește, ține apăsată tasta
Selectarea EFI Boot:
- Din meniul de selecție a discului de boot, selectează din nou opțiunea “EFI Boot”. Mac-ul tău va porni normal după această selecție.
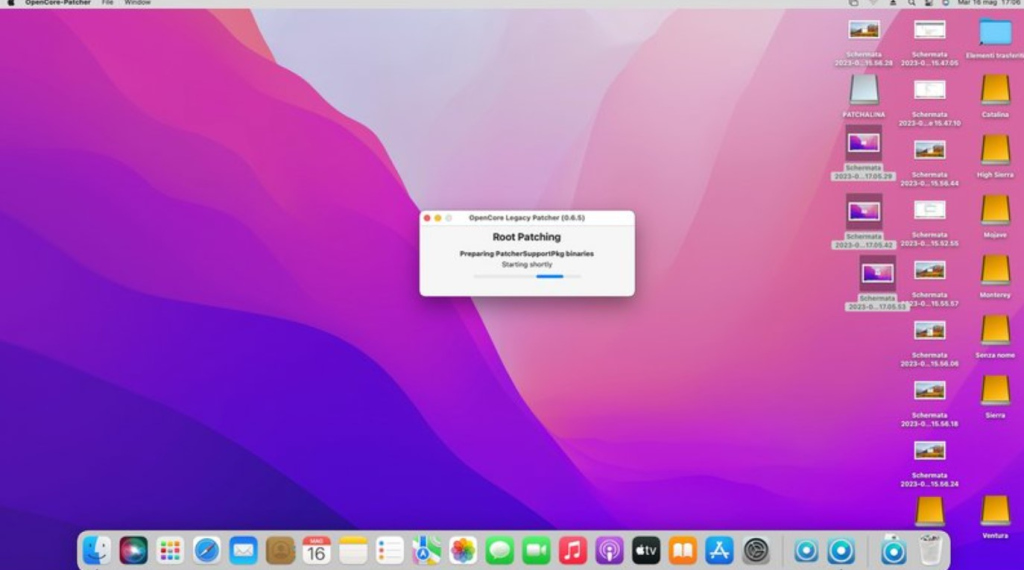
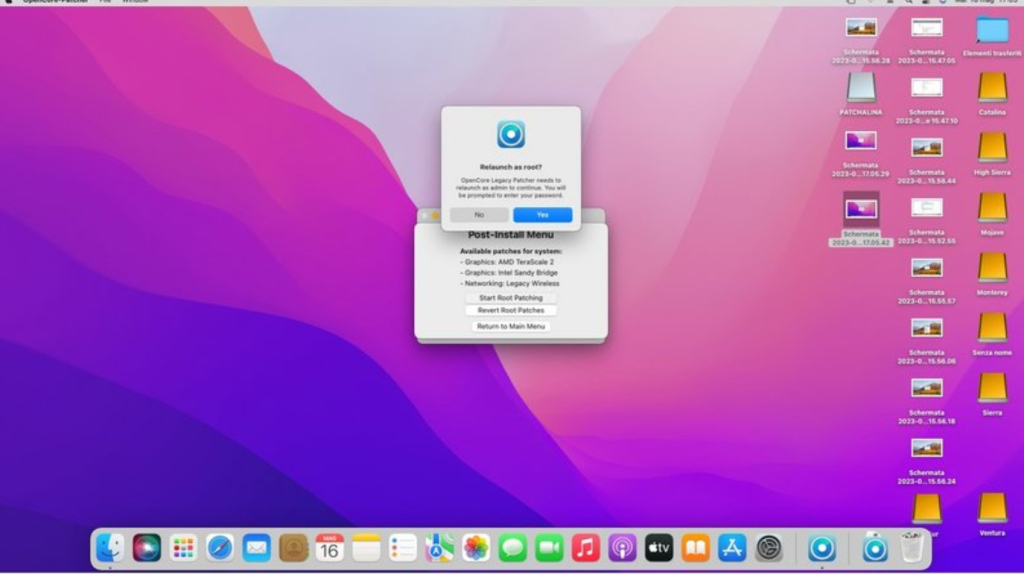
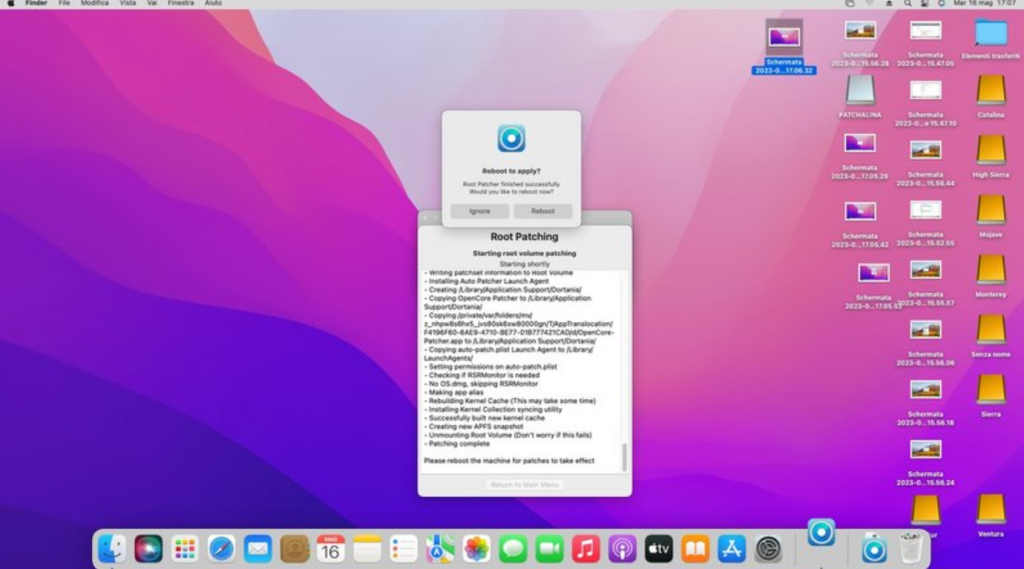
Pasul 19: Construirea OpenCore
Construirea și Instalarea OpenCore
Deconectarea Stick-urilor USB:
- Deconectează toate stick-urile USB care sunt încă conectate la Mac.
Bootarea în macOS:
- După ce Mac-ul tău bootează în macOS, deschide din nou aplicația OpenCore.
Construirea OpenCore:
- În aplicația OpenCore, selectează opțiunea “Build and Install OpenCore”.
Instalarea pe Disk:
- După ce procesul de construire a OpenCore este finalizat, selectează opțiunea “Install to disk”.
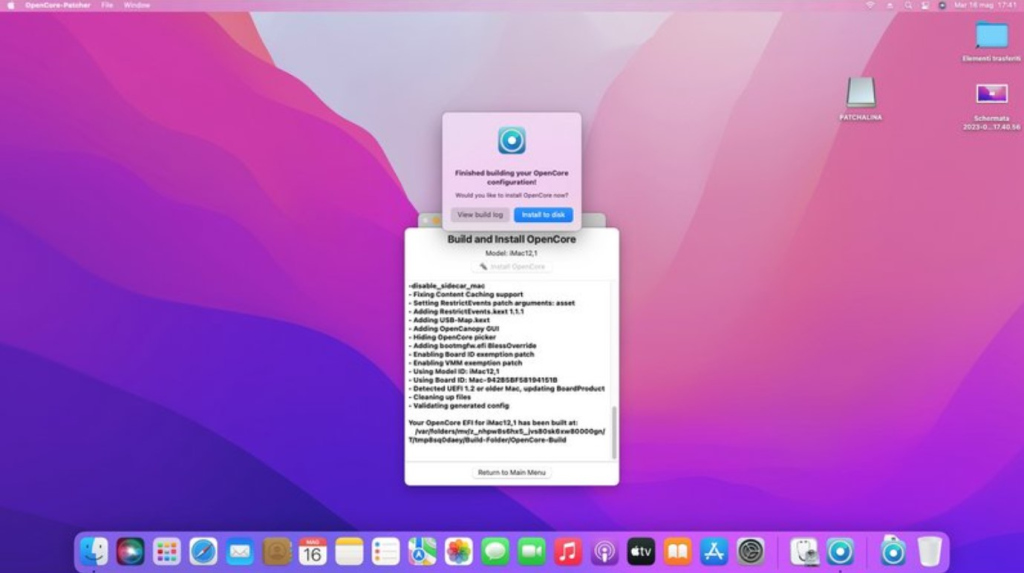
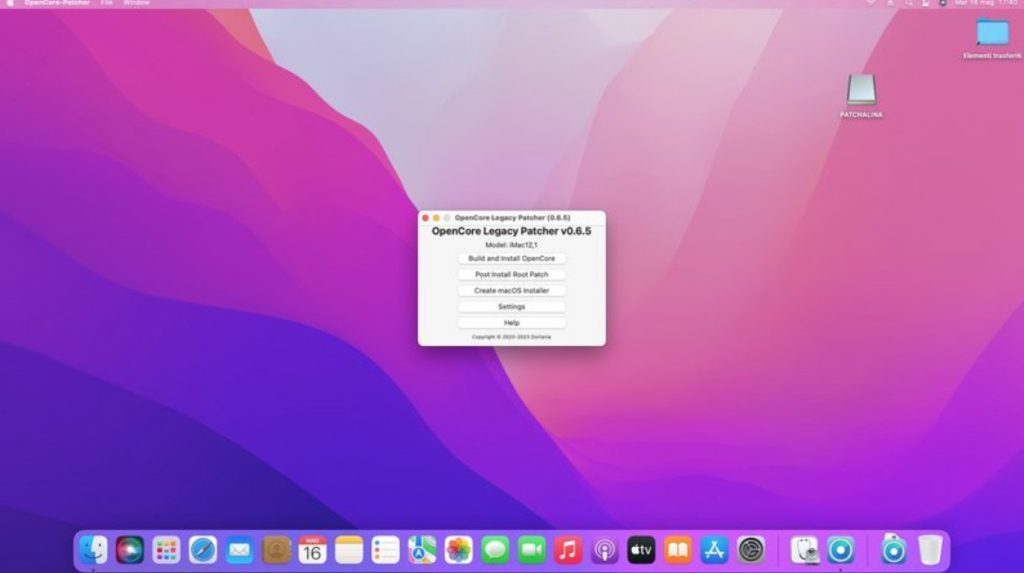
Pasul 20: Instalarea OpenCore pe Partitia EFI
Instalarea OpenCore pe Partitia EFI a Mac-ului
Selectarea Discului Intern:
- În aplicația OpenCore Legacy Patcher, selectează opțiunea “Install OpenCore”.
- Alege
disk0pentru a instala OpenCore pe discul intern al Mac-ului tău, apoi selectează partiția EFI.
Rebootarea Mac-ului:
- După ce instalarea OpenCore este finalizată, aplicația îți va cere să repornești Mac-ul.
- În timp ce Mac-ul se repornește, ține apăsată tasta
Optionpentru a intra din nou în meniul de selecție a discului de boot.
Selectarea Discului EFI:
- În meniul de selecție a discului de boot, selectează discul EFI pentru a face această opțiune implicită.
Finalizarea Instalării:
- După ce ai selectat discul EFI, Mac-ul tău va porni normal și vei avea OpenCore instalat pe partiția EFI.
Concluzie
- Succes!
- Ai reușit să instalezi macOS Sonoma pe Mac-ul tău neacceptat oficial folosind OpenCore. Asigură-te că menții OpenCore și macOS actualizate pentru a beneficia de cele mai recente îmbunătățiri și corecții de securitate.